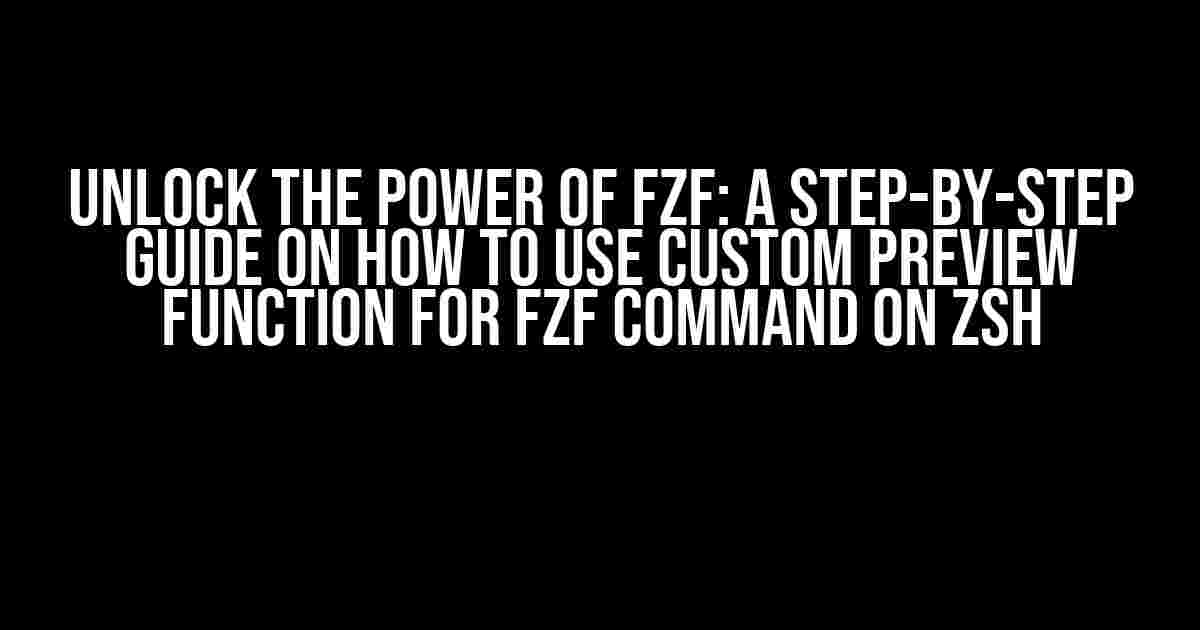Are you tired of sifting through endless lines of text to find the perfect file or command? Do you wish there was a way to preview your search results before committing to a selection? Look no further! In this article, we’ll dive into the world of fzf, a powerful command-line fuzzy finder, and explore how to harness the power of custom preview functions to revolutionize your workflow.
What is fzf?
fzf is a command-line fuzzy finder that allows you to search and navigate through files, commands, and even git commits with unparalleled speed and efficiency. With fzf, you can quickly find what you’re looking for by typing a few characters, and it will instantly provide you with a list of matching results.
Why Use Custom Preview Function?
One of the most significant advantages of fzf is its ability to preview search results before you make a selection. This feature is a game-changer, as it allows you to quickly glance at the content of a file or command without having to open it. But what if you want to customize this preview function to suit your specific needs? That’s where custom preview functions come in!
Setting Up Custom Preview Function
To start using custom preview functions with fzf, you’ll need to create a new function in your zsh configuration file (~/.zshrc). Don’t worry if you’re not familiar with zsh configuration files; we’ll walk you through it step-by-step.
# Open your zsh configuration file in your favorite editor
nano ~/.zshrc
# Add the following code to the file
_preview_fzf() {
local file
file="$1"
# Use bat to preview files with syntax highlighting
bat --style=numbers --line-range=1:10 --color=always "$file"
}
# Save and close the file, then reload your zsh configuration
source ~/.zshrc
In this example, we’re creating a new function called `_preview_fzf` that takes a file path as an argument. We’re then using the `bat` command to preview the file with syntax highlighting, limiting the preview to the first 10 lines of the file.
How to Use Custom Preview Function with fzf
Now that we’ve set up our custom preview function, let’s see how to use it with fzf. Open a new terminal window and type the following command:
fzf --preview '_preview_fzf {}' --prompt='> '
In this command, we’re telling fzf to use our custom preview function `_preview_fzf` to preview the search results. The `{}` placeholder represents the file path, which will be passed to our custom function.
Customizing Your Preview Function
The beauty of custom preview functions lies in their flexibility. You can customize them to suit your specific needs and workflow. Here are a few examples to get you started:
Previewing Images with fzf
Let’s say you want to preview images with fzf. You can modify the `_preview_fzf` function to use the `imgcat` command:
_preview_fzf() {
local file
file="$1"
# Use imgcat to preview images
imgcat --width=50% "$file"
}
Previewing Markdown Files with Syntax Highlighting
Or, let’s say you want to preview Markdown files with syntax highlighting. You can use the `glow` command:
_preview_fzf() {
local file
file="$1"
# Use glow to preview Markdown files with syntax highlighting
glow "$file"
}
Advanced Customization Options
Now that you’ve mastered the basics of custom preview functions, let’s dive into some advanced customization options:
Using Multiple Preview Commands
You can use multiple preview commands to create a more comprehensive preview experience. For example, you can use `bat` to preview code files and `imgcat` to preview images:
_preview_fzf() {
local file
file="$1"
# Use bat to preview code files
if [ -f "$file" ]; then
bat --style=numbers --line-range=1:10 --color=always "$file"
# Use imgcat to preview images
elif [ "${file##*.}" == "png" ]; then
imgcat --width=50% "$file"
else
echo "Unknown file type"
fi
}
Using fzf’s Built-in Preview Options
fzf comes with several built-in preview options that you can use to customize your preview function. For example, you can use the `–preview-window` option to specify the preview window size:
fzf --preview '_preview_fzf {}' --preview-window down:50%
Conclusion
In this article, we’ve explored the world of custom preview functions with fzf on zsh. We’ve seen how to set up a basic preview function, customize it to suit our needs, and even use advanced customization options. With custom preview functions, you can take your fzf experience to the next level and streamline your workflow like never before.
What’s Next?
Now that you’ve mastered custom preview functions, it’s time to explore other advanced fzf features, such as:
- fzf’s built-in integrations with tools like Git, Vim, and tmux
- Customizing fzf’s layout and appearance
- Using fzf with other command-line tools and scripts
The possibilities are endless, and with this guide, you’re well on your way to becoming an fzf master. Happy fuzzing!
| Command | Description |
|---|---|
| fzf –preview ‘_preview_fzf {}’ | Use custom preview function with fzf |
| fzf –preview ‘_preview_fzf {}’ –prompt=’> ‘ | Use custom preview function with fzf and custom prompt |
| fzf –preview ‘_preview_fzf {}’ –preview-window down:50% | Use custom preview function with fzf and custom preview window size |
Remember, the key to mastering fzf is to experiment and customize it to your heart’s content. Don’t be afraid to try new things and push the limits of what’s possible.
Frequently Asked Question
Mastering the art of fzf command on zsh can be a game-changer for your productivity. One of the most powerful features of fzf is the custom preview function. But, how do you use it? Let’s dive into the most frequently asked questions about custom preview function for fzf command on zsh!
What is the custom preview function in fzf, and how does it work?
The custom preview function in fzf allows you to generate a custom preview for each item in the search results. This can be incredibly helpful when you need to display additional information about each item, such as file contents, file size, or modification date. To use the custom preview function, you can define a function that takes the selected item as an argument and returns a string that will be displayed as the preview.
How do I define a custom preview function in zsh?
To define a custom preview function in zsh, you can use the `fzf_preview` function. For example, let’s say you want to display the file size and contents of each file in the search results. You can define the function like this: `fzf_preview() { echo “Size: $(stat -c%s “$1″)”; cat “$1”; }`. This function takes the selected file as an argument, displays its size using the `stat` command, and then displays the file contents using `cat`.
How do I use the custom preview function with the fzf command?
To use the custom preview function with the fzf command, you need to specify the `–preview` option followed by the name of the function. For example, if you defined the `fzf_preview` function, you can use it like this: `fzf –preview ‘fzf_preview {}’`. The `{}` placeholder will be replaced with the selected item, and the `fzf_preview` function will be called with that item as an argument.
Can I use multiple custom preview functions with the fzf command?
Yes, you can use multiple custom preview functions with the fzf command. Simply separate the function names with commas, like this: `fzf –preview ‘fzf_preview {} , fzf_additional_info {}’`. This way, you can display multiple previews for each item in the search results.
How do I customize the appearance of the custom preview?
You can customize the appearance of the custom preview by using ANSI escape codes, HTML, or any other formatting language supported by your terminal. For example, you can use ANSI escape codes to change the text color, background color, or font style. You can also use HTML tags to format the text, such as `` for bold text or `` for italic text.